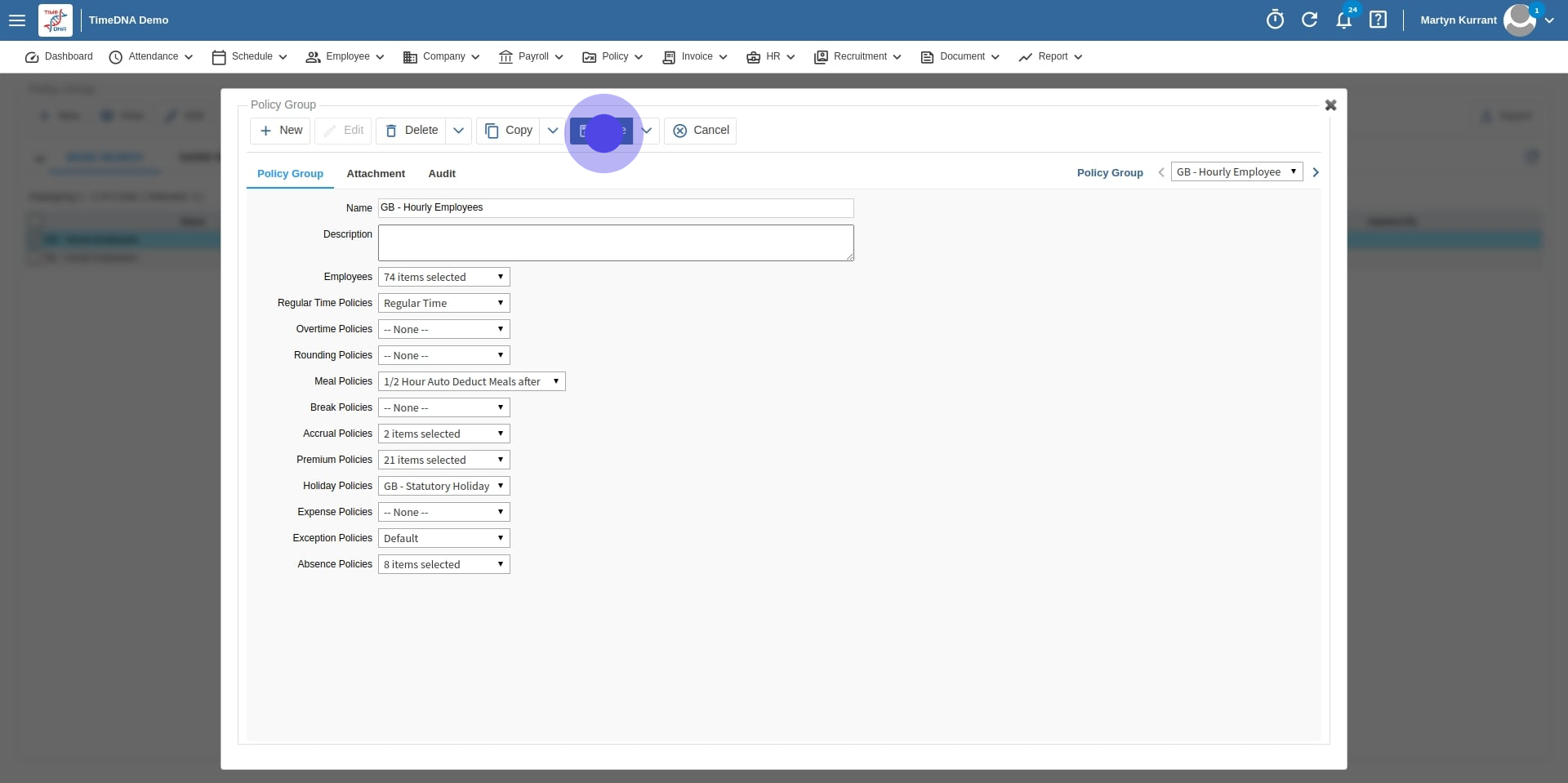Add a Auto Deduct 1/2 Lunch after 6 hours of work
Timedna Demo
Author: Dominic O'Brien
Steps: 17
Source: Supademo
1. Click on "Policy".
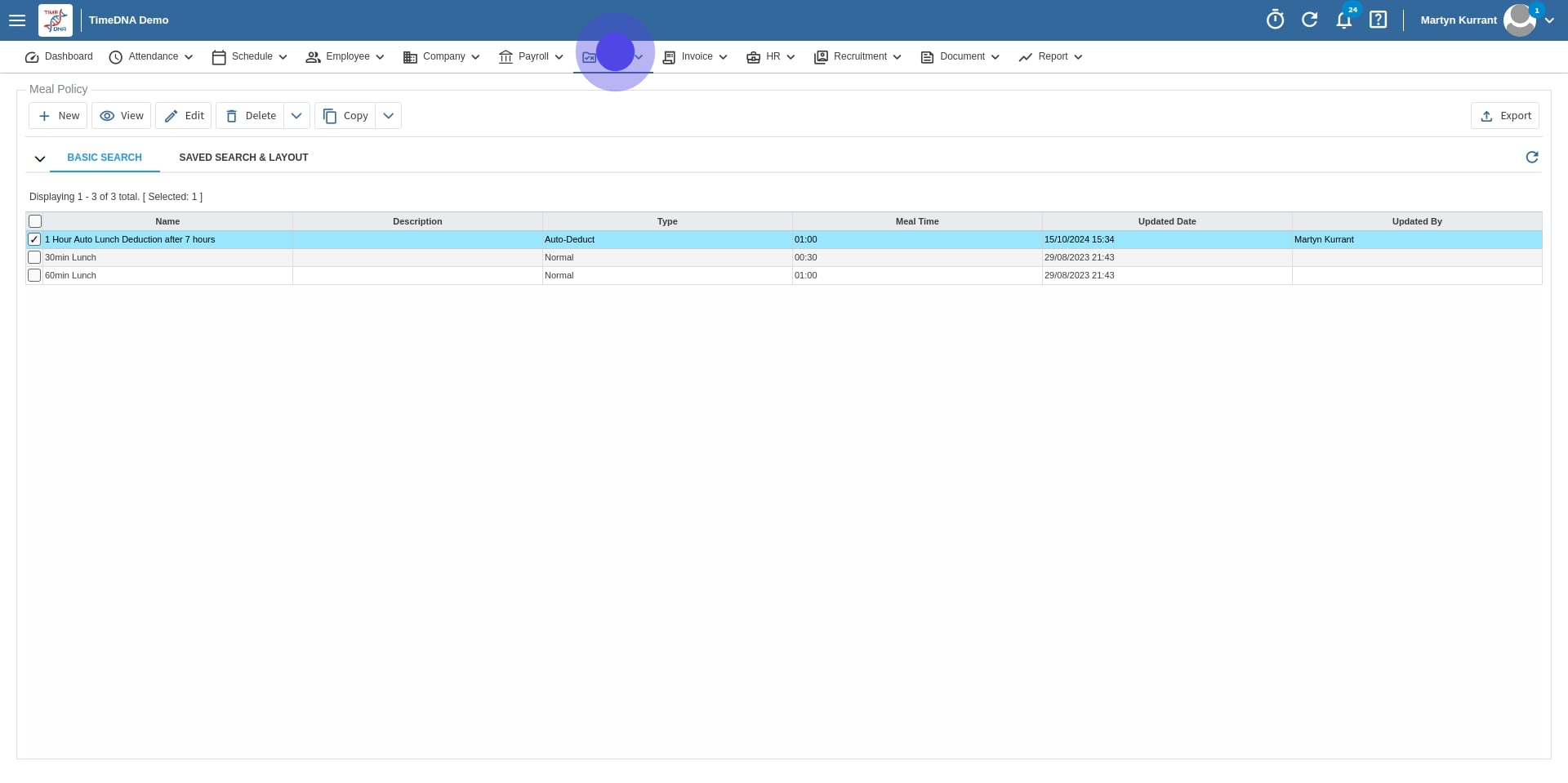
2. After, click on "Meal Policies".
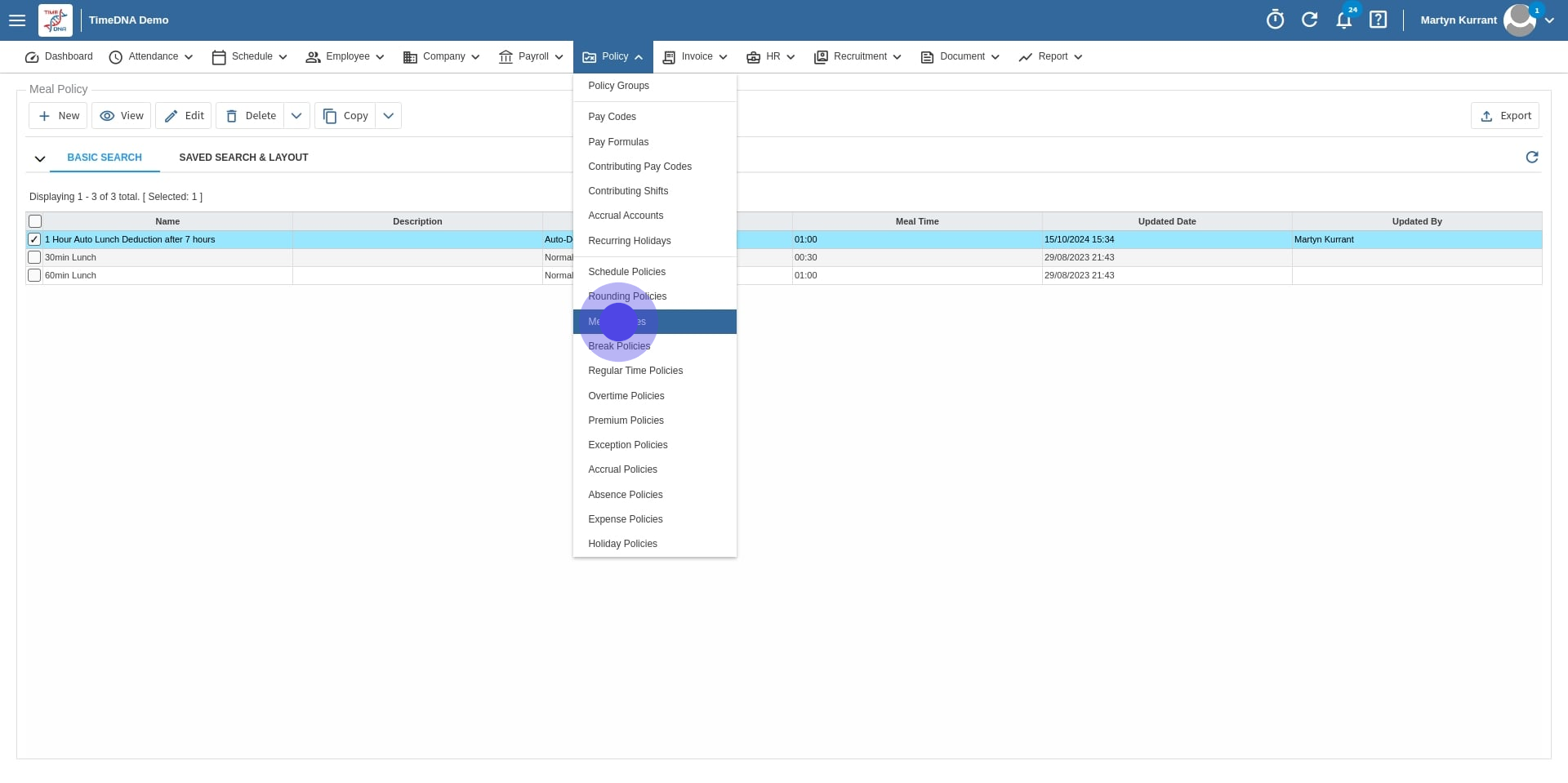
3. Once that's done, click on "New".
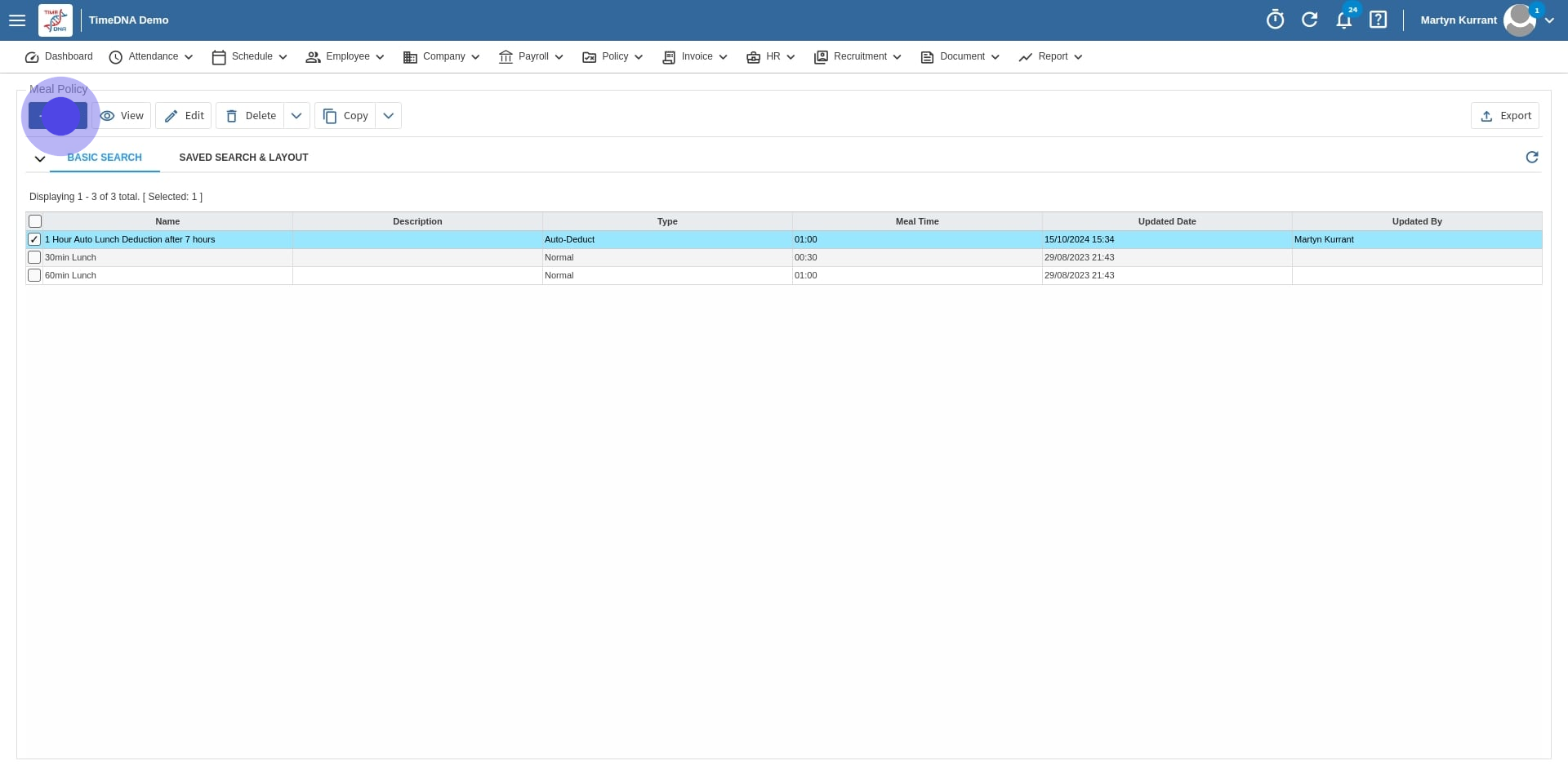
4. Next, click on Name and give it a descriptive name
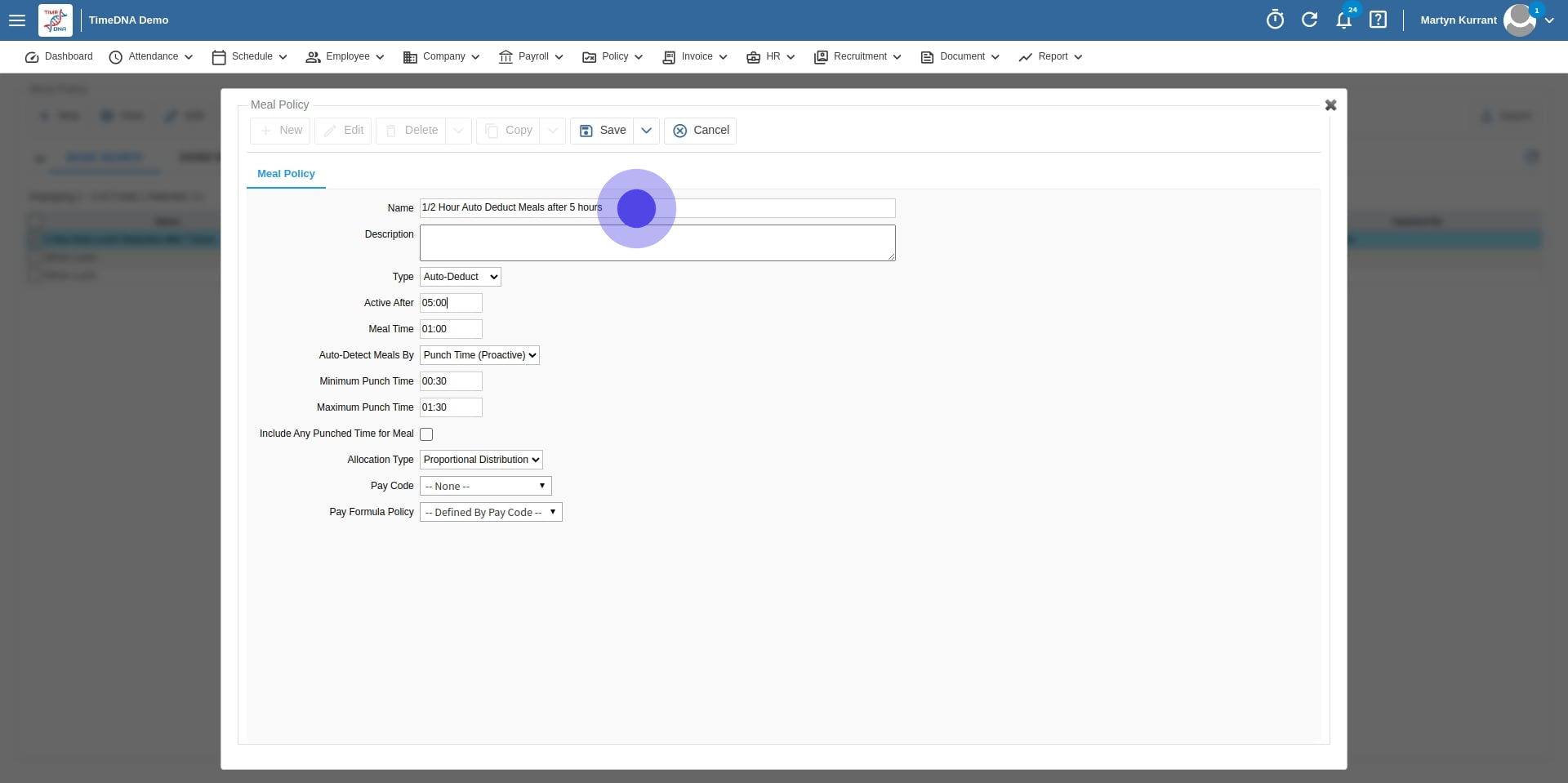
5. Click on "Type" and make sure to select "Auto-Deduct"
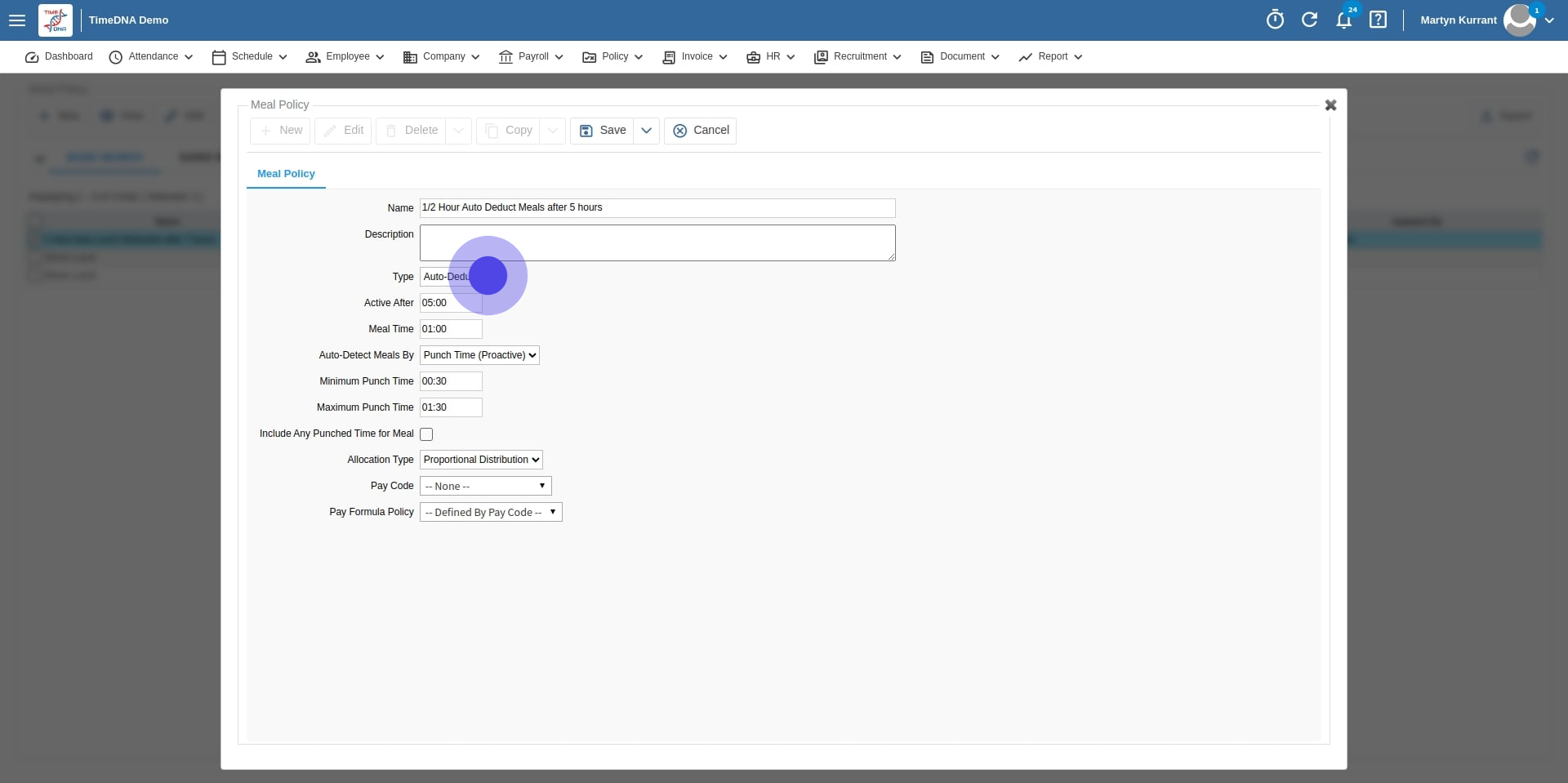
6. After that, click on "Active After" and set to 5 hours
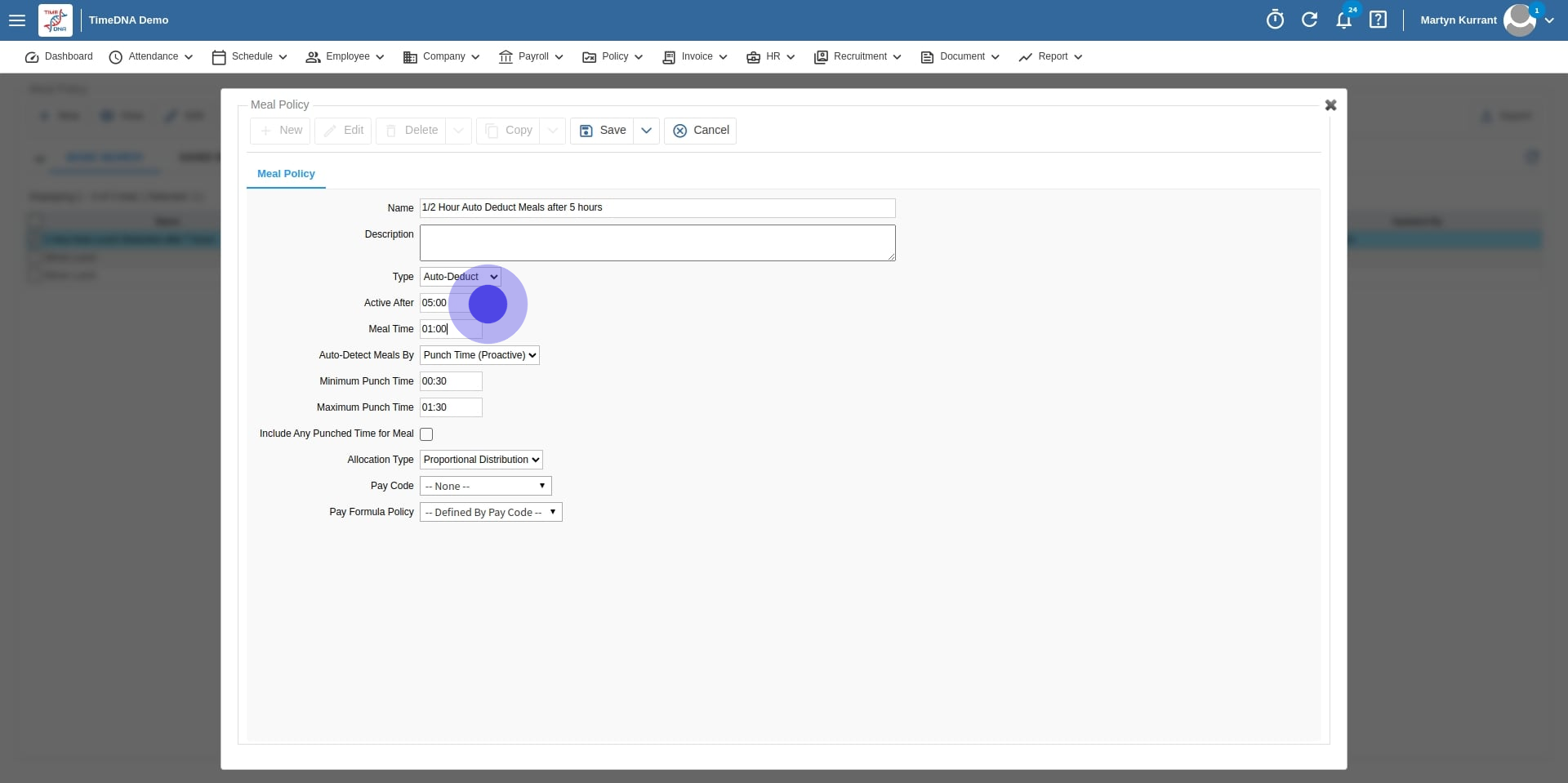
7. After that, click on "Meal Timer" and set to 1/2 hour
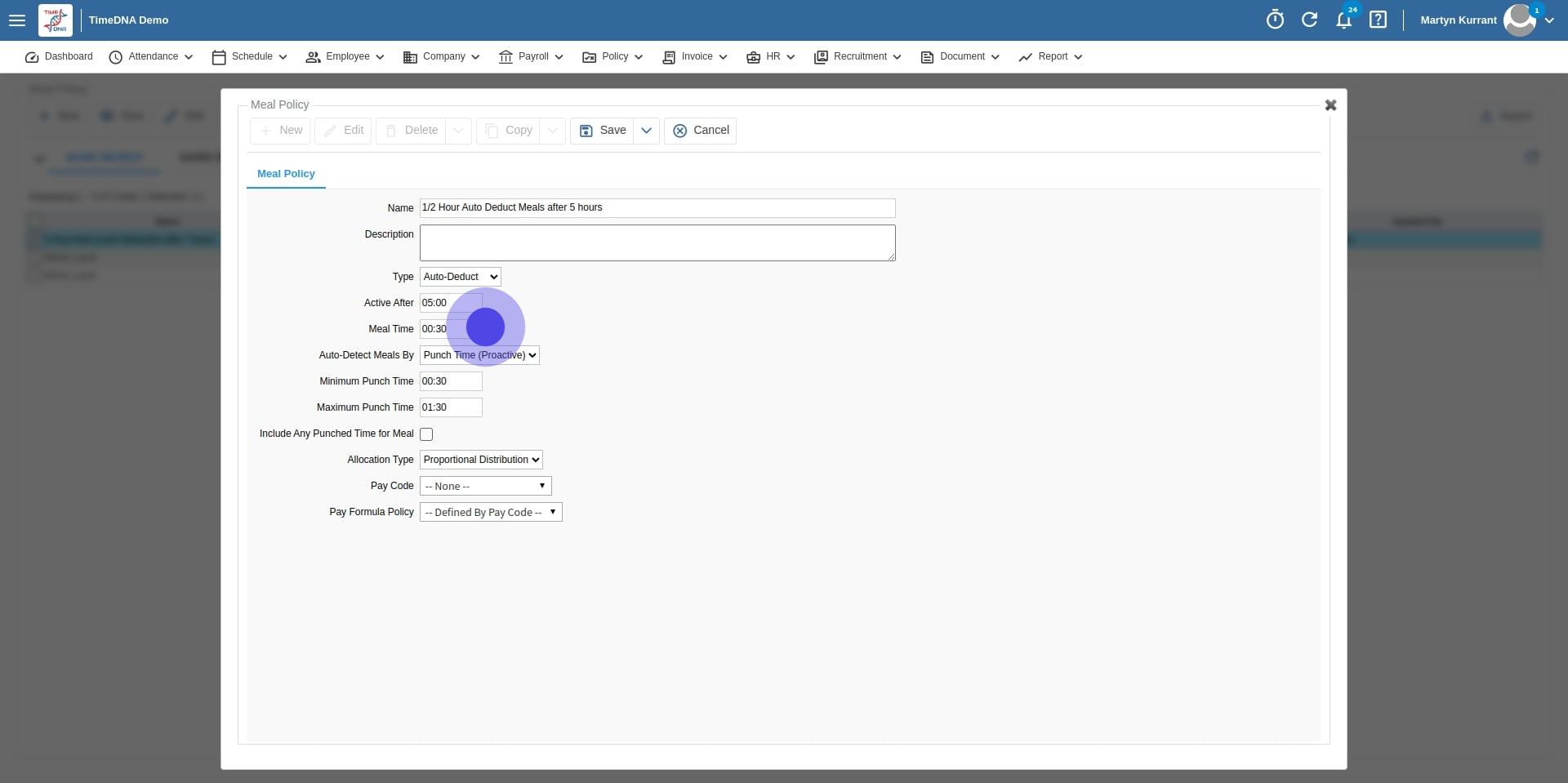
8. After that, click on "Pay Code"

9. And select your unpaid meal pay code. In our case: "Lunch Time".
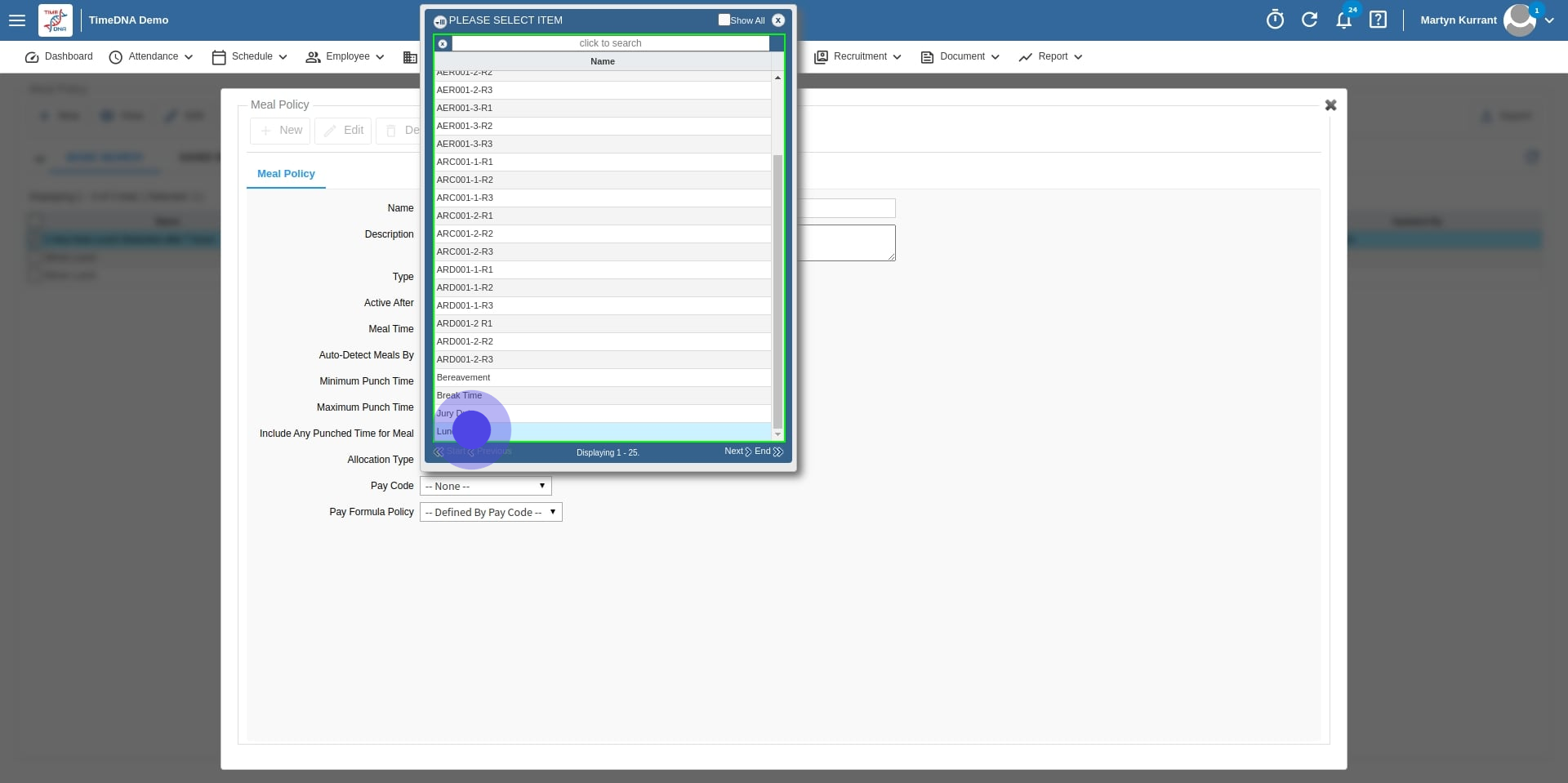
10. Following that, tick "Include Any Punched Time for Meal".
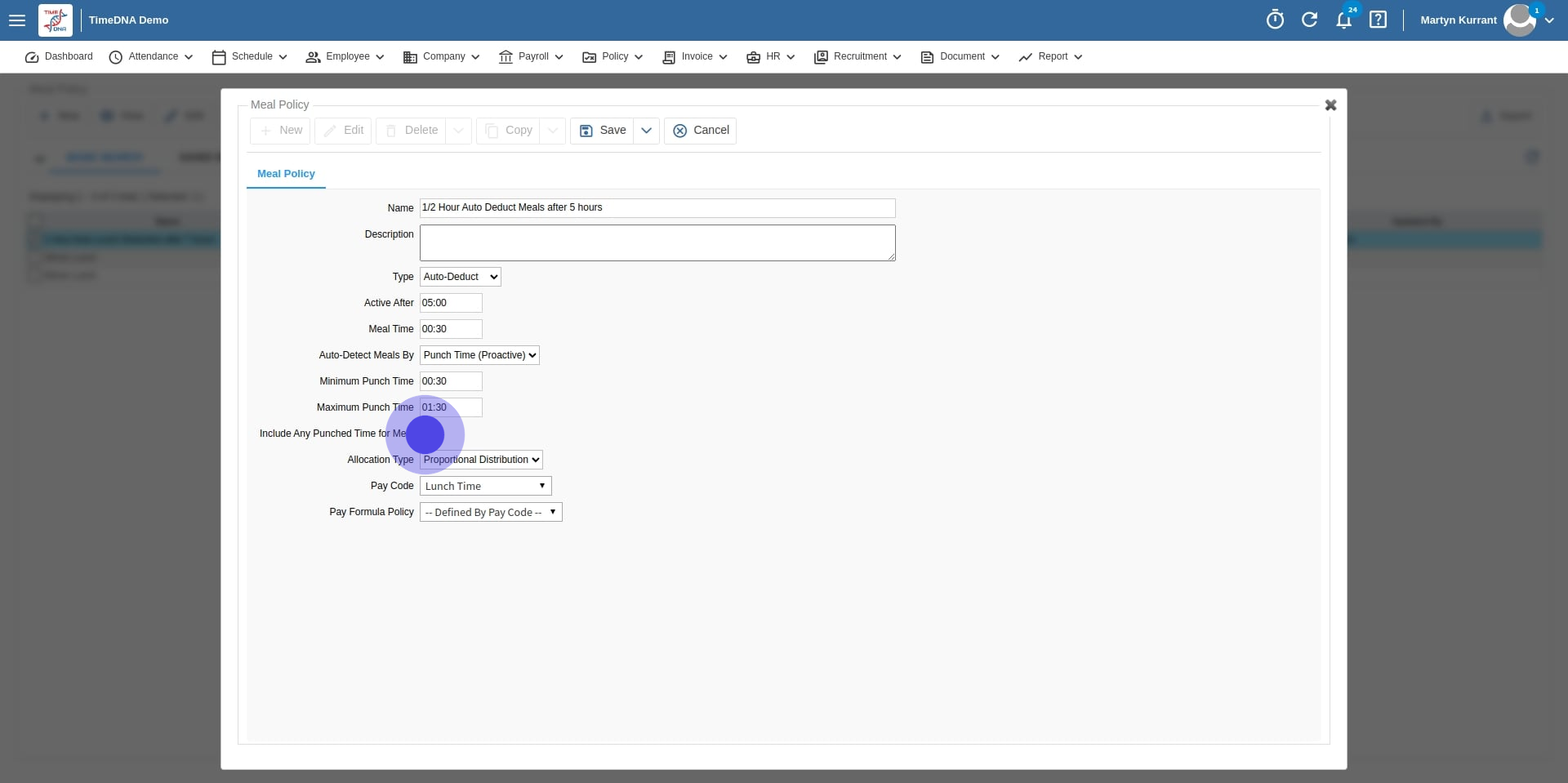
11. Then "Save".
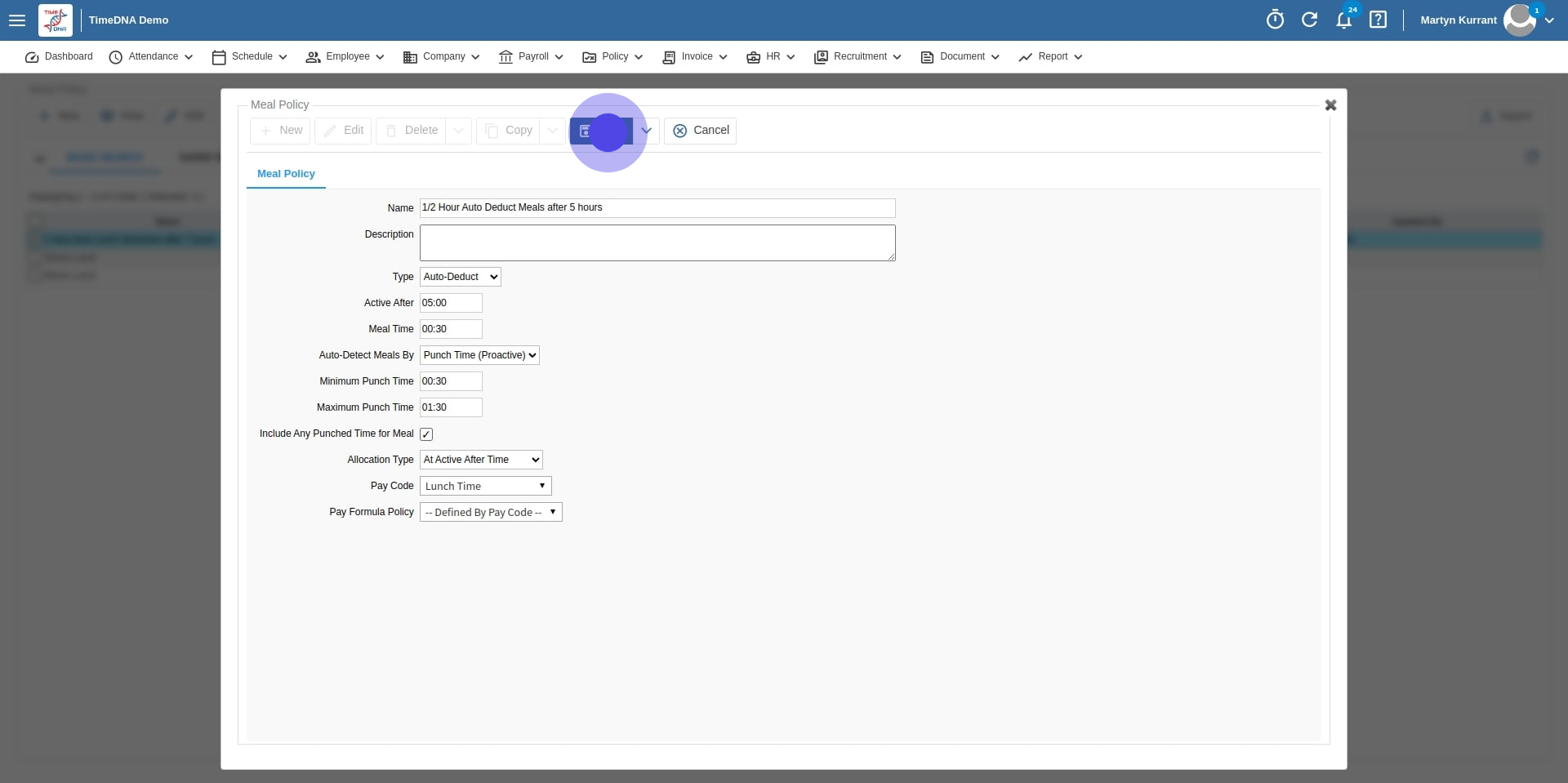
12. To make sure the policy is used we have to include it in a Policy Group. To do that, click on "Policy".
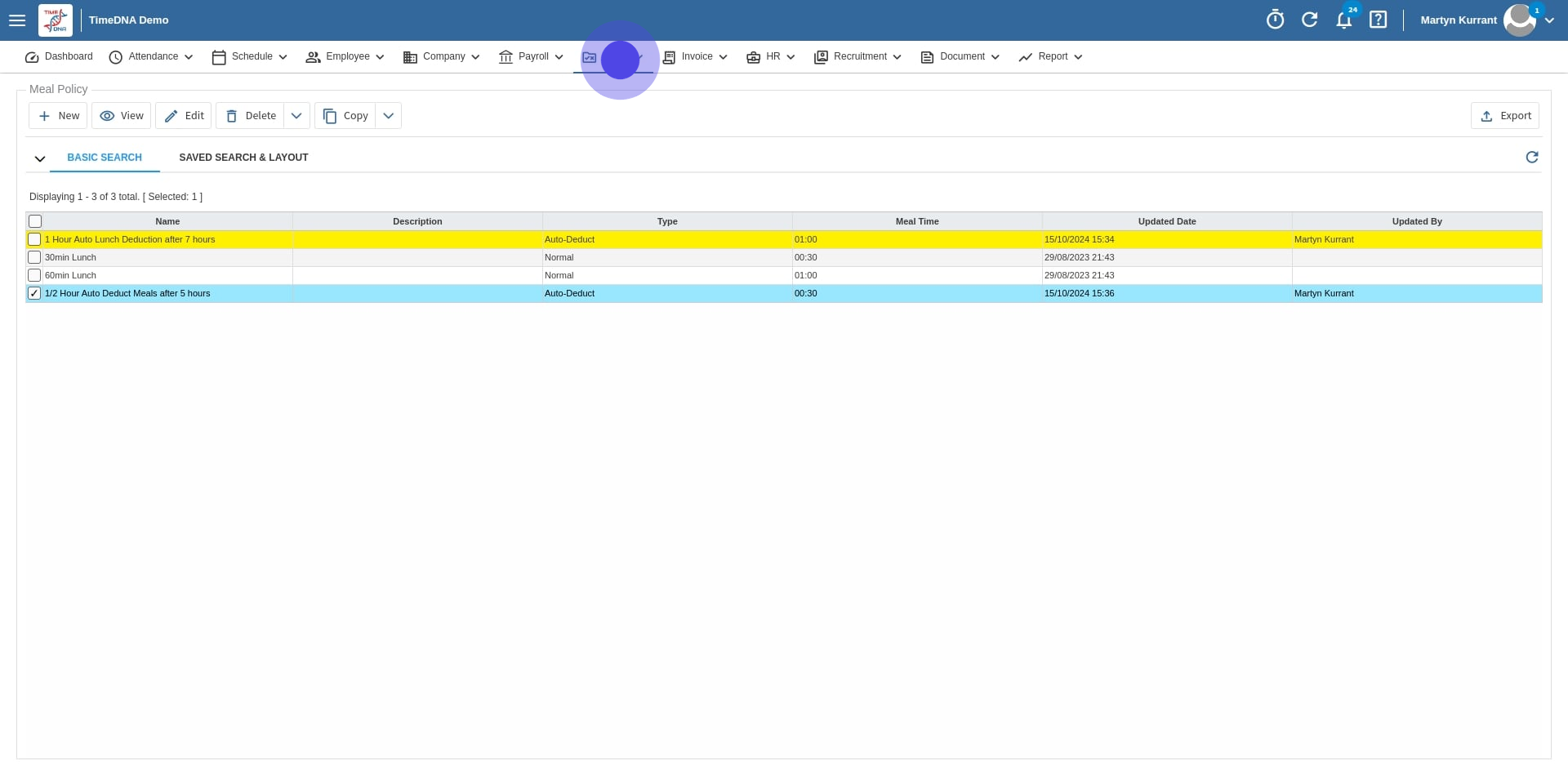
13. Next up, click on "Policy Groups".
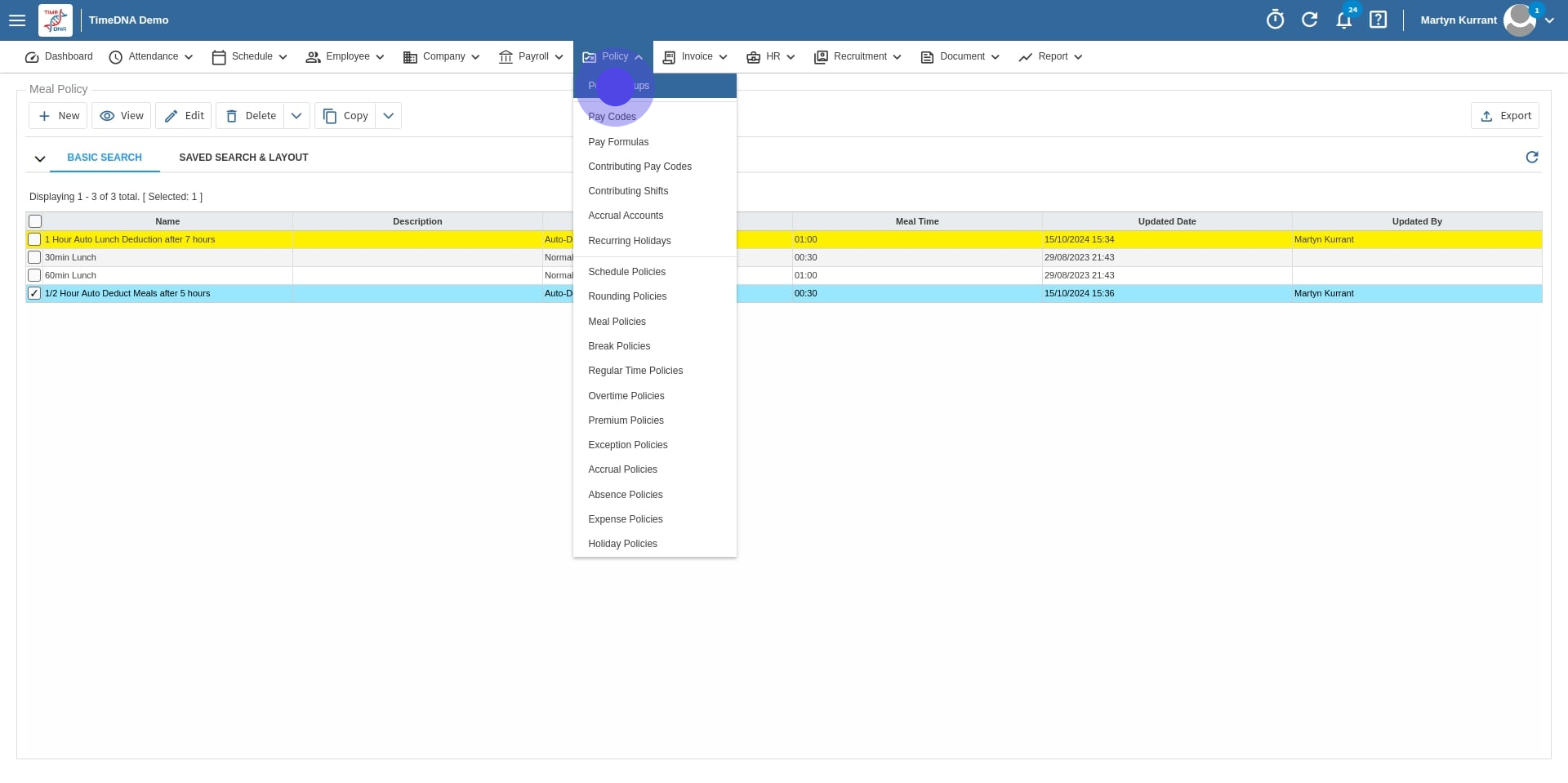
14. Following that, click on whichever Policy Group you need to add this meal policy to. In our case "GB - Hourly Employees".
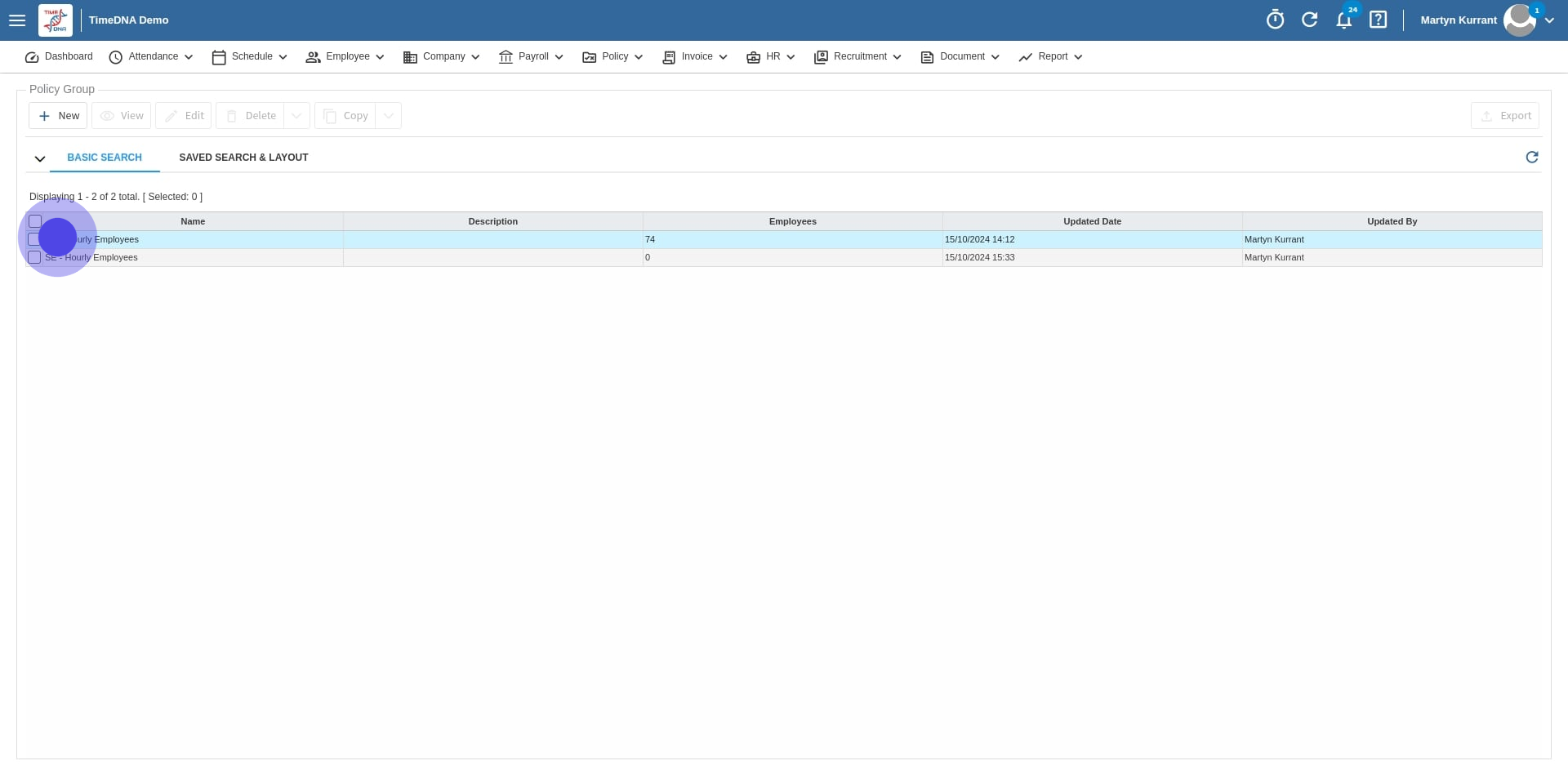
15. After that, click on "Meal Policies".
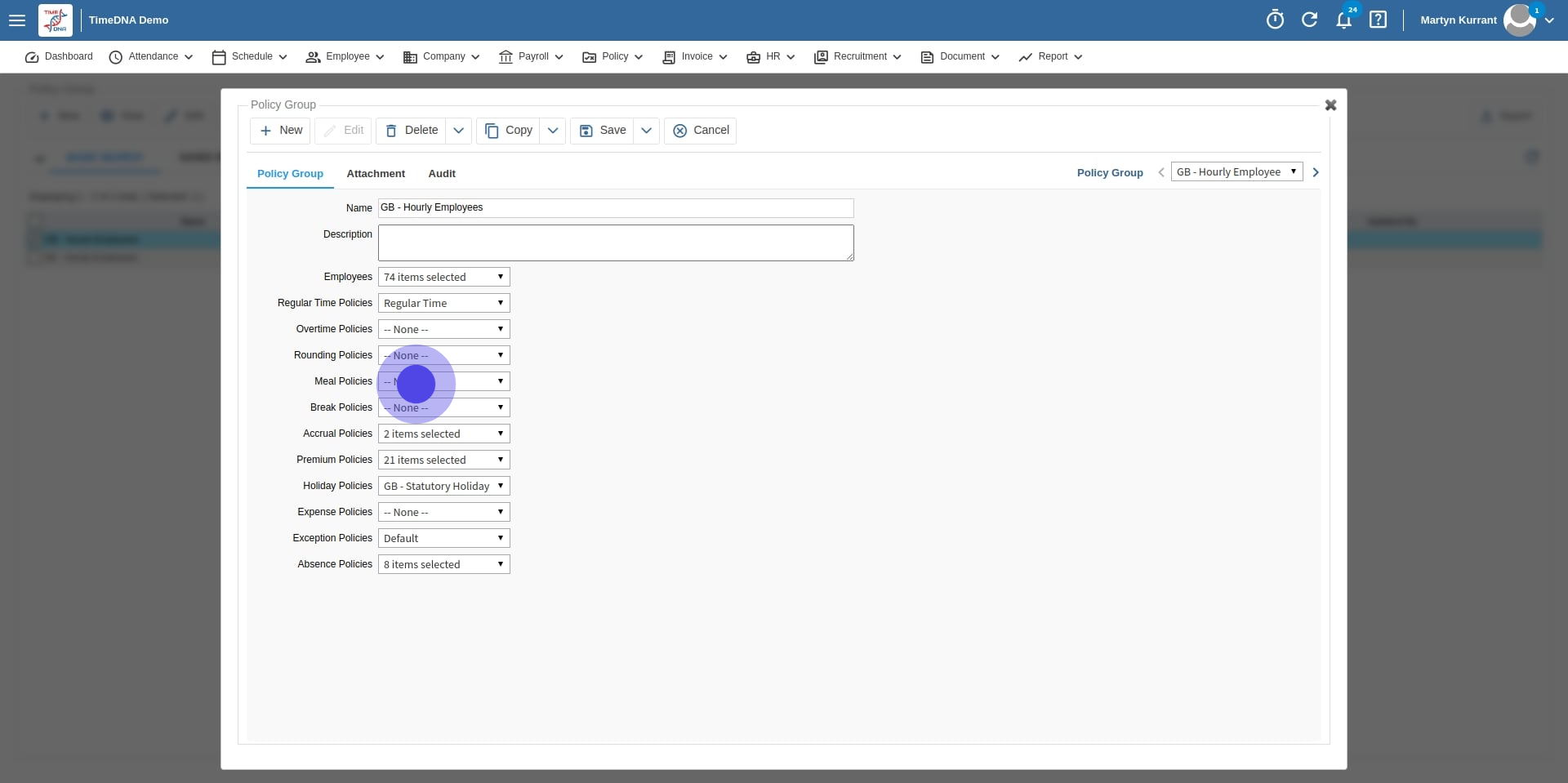
16. And move your freshly created meal policy to the right. In our case "1/2 Hour Auto Deduct Meals after 5 hours".
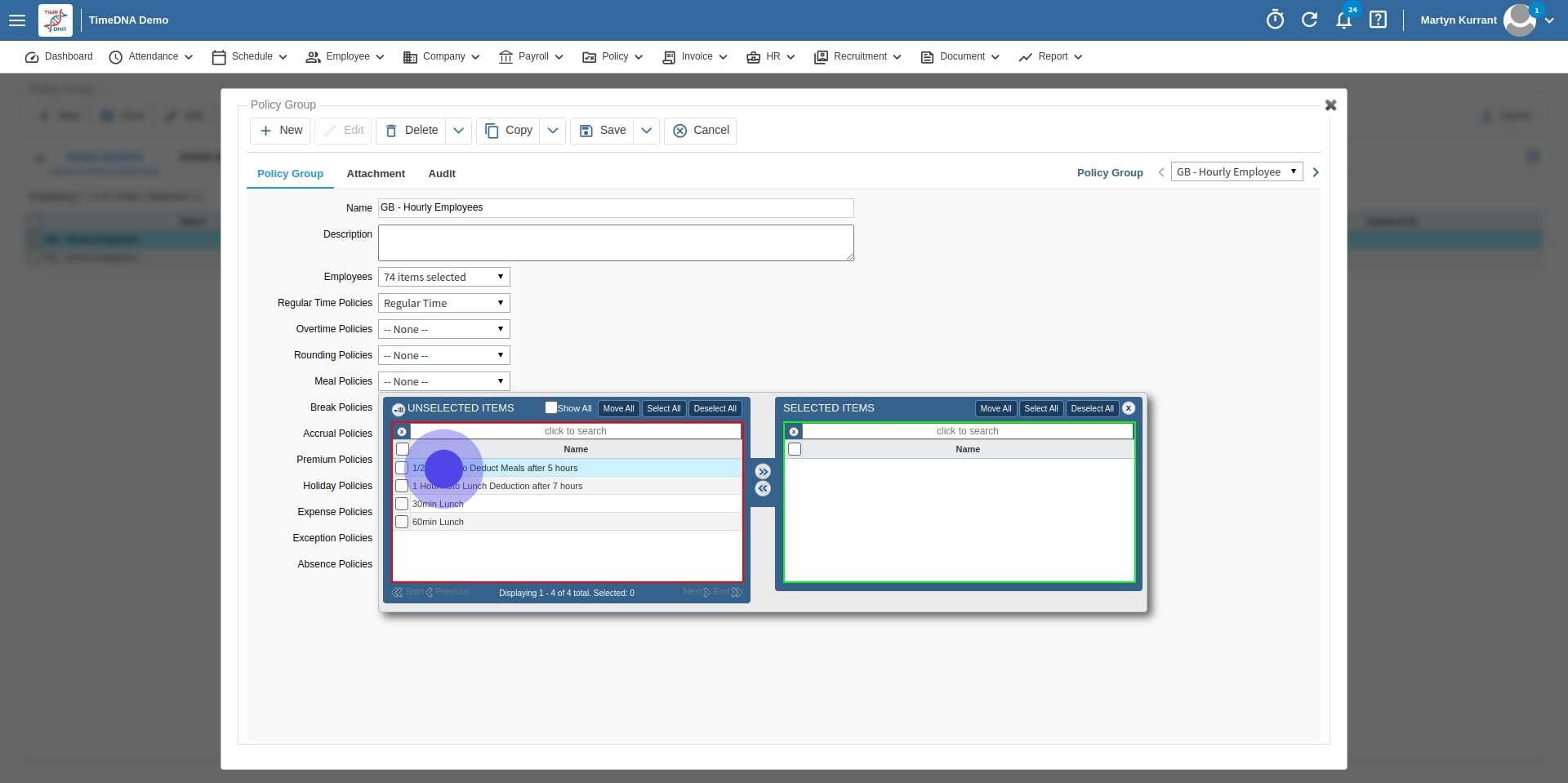
17. Then, save the Policy Group by clicking on "Save".